클립보드 보는 법 총정리
안드로이드, 아이폰, PC, 아이패드까지 완벽 가이드
“방금 복사한 그 문장, 어디 갔지…?”
“내 클립보드엔 뭐가 저장되어 있지?”
누구나 한 번쯤 복사한 내용을 다시 찾으려다
헤매본 경험 있으시죠?
📌 그럴 땐 ‘클립보드’를 확인하면 됩니다!
하지만 기기마다 클립보드 확인 방법이 달라
헷갈리기 쉬운데요.
오늘은 스마트폰부터 윈도우 PC까지,
디바이스별 클립보드 보는 방법을 정리해드릴게요!
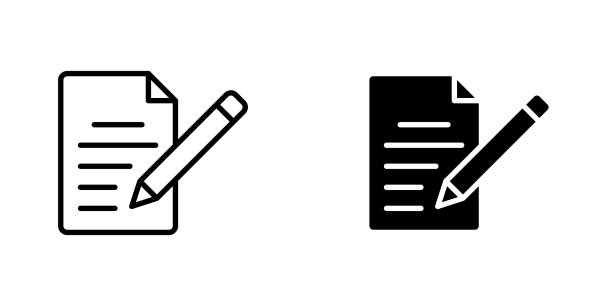
✅ 1. 안드로이드 핸드폰 (삼성 갤럭시 기준)
삼성 갤럭시 스마트폰은 삼성 키보드를 기준으로 클립보드를 확인할 수 있어요.
📱 확인 방법
- 아무 입력창(메모, 문자 등)을 길게 누르기
- 키보드가 뜨면 상단 도구모음에서 📋 클립보드 아이콘 선택
- 복사했던 최근 텍스트, 이미지 등이 리스트로 나옴
- 원하는 항목 ‘길게 누르기 → 붙여넣기 또는 삭제’
💡 Tip: 클립보드에 자주 쓰는 문장은 ‘고정’ 기능으로 저장해두세요.
✅ 2. LG, 샤오미 등 일반 안드로이드폰
삼성 외 제조사나 Gboard(구글 키보드)를 사용하는 경우에도 유사하게 확인할 수 있어요.
🔍 Gboard 기준
- 입력창에 커서 두기 → 키보드 실행
- 키보드 상단 도구모음 우측 ‘📋 클립보드’ 선택
- 최근 복사한 내용 확인 가능
※ 클립보드 기능이 꺼져 있다면 활성화 버튼을 눌러주세요.
✅ 3. 아이폰 & 아이패드 (iOS, iPadOS)
아이폰이나 아이패드에는 클립보드를 직접 확인하는 기본 기능은 제공되지 않아요.
하지만 ‘붙여넣기’를 통해 가장 최근 복사된 내용은 확인할 수 있습니다.
📲 확인 방법
- 메모, 메시지 등 입력 가능한 앱 열기
- 입력창 길게 누르기 → ‘붙여넣기’
- 복사된 최근 항목이 표시됨
💡 iOS 클립보드 관리 앱
- Paste, Clipboard++, Copied 등 클립보드 관리 앱을 활용하면 기록을 여러 개 저장 & 조회할 수 있어요.
✅ 4. 윈도우 PC (Windows 10, 11)
윈도우에서는 ‘클립보드 히스토리’ 기능으로
과거에 복사한 내용까지 볼 수 있습니다.
💻 사용 방법
- 키보드에서 Windows 키 + V 누르기
- 클립보드 히스토리 창 팝업
- 최근 복사한 텍스트 리스트 확인 → 클릭 시 붙여넣기 가능
- 고정(핀) 기능으로 자주 쓰는 항목 저장 가능
📌 처음 사용하는 경우, ‘클립보드 기록 사용’ 허용 창이 뜨면 활성화를 눌러주세요.
✅ 5. 클립보드 기록이 안 보일 때?
각 기기에서 클립보드가 안 보이거나 저장이 안 되는 경우는 다음을 체크하세요.
문제해결 방법
| 클립보드 아이콘 없음 (갤럭시) | 삼성 키보드인지 확인 → 설정 > 일반 > 키보드 > 키보드 리스트 변경 |
| 윈도우 Win + V 안 됨 | 설정 > 시스템 > 클립보드 > ‘클립보드 기록’ 활성화 |
| 아이폰 클립보드 이력 없음 | 시스템상 단 1개만 저장됨 → 서드파티 앱 활용 필요 |
🧾 정리 한눈에 보기
기기클립보드 확인 방법
| 갤럭시 | 삼성 키보드 > 클립보드 아이콘 |
| 일반 안드로이드 | Gboard > 클립보드 탭 |
| 아이폰/아이패드 | ‘붙여넣기’로만 확인 (서드파티 앱 추천) |
| 윈도우 PC | Windows 키 + V → 클립보드 히스토리 |
📌 마무리하며
클립보드는 단순한 복사 도구를 넘어
자주 쓰는 문장, 주소, 계좌번호 등을 빠르게 저장하고 불러올 수 있는 생산성 핵심 기능이에요!
기기별 방법만 알고 있어도
👉 복붙 실수 줄이고
👉 중요한 정보 날림 걱정 없이
더 스마트하게 활용할 수 있겠죠?